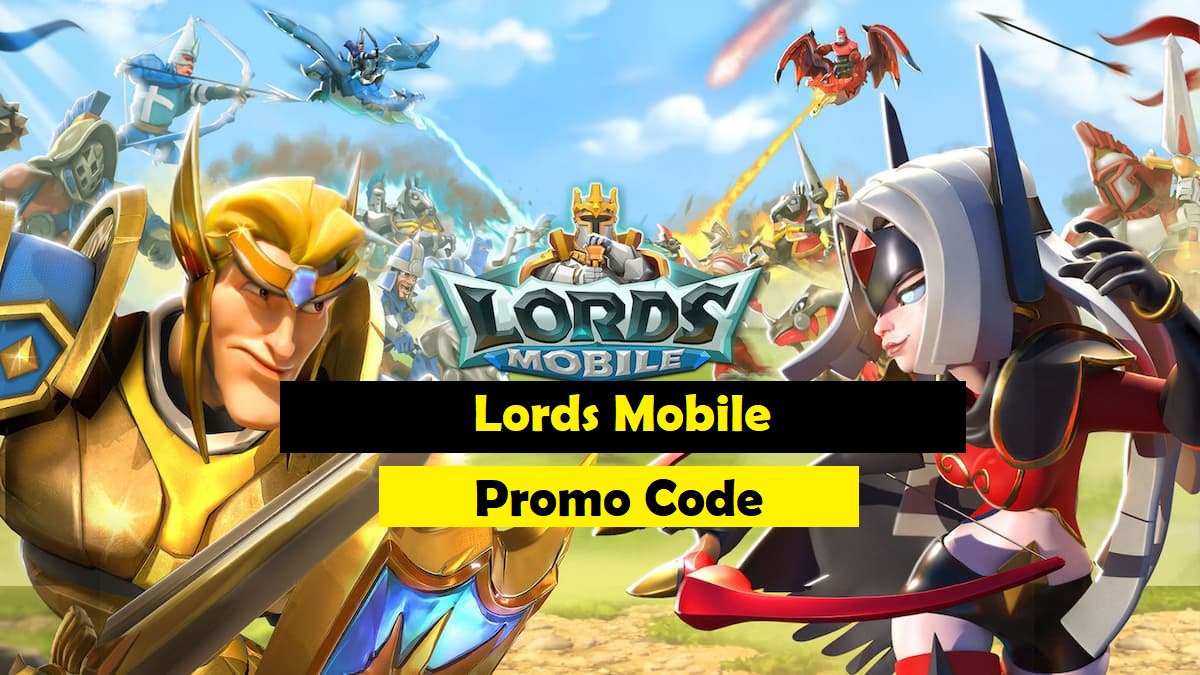Computer Stuck on Black Screen Problem Solution


In the age of developing and constantly changing technology, the computers that we use in many places, such as in our homes, workplaces, social life, cafes, any open area we live in, may give some errors at unexpected times.
As users, we may encounter many errors such as the computer stays on a black screen, there is no image on the computer screen, and the screen turns black when the computer is turned on. You can learn what you can do as a solution to the problem of computer stays on a black screen, which is one of these problems, and why this error may be caused by following the information and steps we have provided in the rest of our article, and you can meet the requirements.
Computers have become an important part of our social life and life in today’s technology age. Computers that we use at work, at home and in many other areas may give errors such as when their maintenance is not done regularly, if there is any liquid contact, when they are used carelessly with excessive force or for many reasons such as the computer stays on the black screen.
This mistake narrows the control of the social life of the people or the processes that should be carried out in business life and causes the disruption of their work. Because when the computer has the problem of staying on a black screen, it is very difficult and perhaps impossible to operate on the computer. In this case, users can search for the answer to the question of why the computer stays on the black screen and do some research to solve this problem.
Computer Stuck on Black Screen Problem Solution
Along with many of the reasons mentioned above, you may encounter a problem such as the computer staying on a black screen as a result. You can learn what you can do about the computer black screen problem by following the explanations and steps below, and if the problem is a problem that can be fixed, you can provide a solution.
Computer Stays On Black Screen, How To Fix It?




When you encounter the problem that the computer stays on a black screen when you turn on the device momentarily, although you have turned off your computer without any problems in the past few minutes or in the past day in daily use, there are several problems that you can check and that may be the possible causes of the problem.
These;
- The computer stays on the black screen.
- The display adapter driver, which is necessary for your computer to actively display the screen, is not updated or the driver is not installed,
- If there are deficiencies caused by the system updates or installations in the operating system you are using are not up-to-date or incomplete,
- There are some system errors that may cause the computer stays on a black screen problem,
- Many reasons such as viruses that can be caused by external devices such as USB that you have clicked on the links you have clicked or that you have inserted into the computer in a short time can cause the problem of the computer stays on the black screen.
There are some methods and steps you can check as solutions to these problems;
- First, turn off your computer and turn it back on.
- If the computer stays on the black screen when you turn your computer off and then on again, if the problem persists, unplug all the cables plugged into the outlet after turning off the device.
- Then press and hold the power button of your computer for 30 seconds to discharge the static electricity.
- At this stage, if the computer you have used and the computer you have had a black screen problem with is a laptop, if you can enter the BIOS screen and use it up-to-date, you can perform the reset by removing the BIOS battery on the case, waiting for a few minutes, then plugging it back in, and then restart the computer for the safe mode option.
- If you restart the device without reinserting the BIOS battery, you can take the necessary actions and solve the problem, but when you turn off the device and reinsert the BIOS battery, the personal and default settings of the device, such as clock settings, will be reset. In order to avoid this problem, it is recommended that you wait for a few minutes, then plug the BIOS battery back in and the computer stays on the black screen and start the computer you have the problem.
- After that, plug the device back in and restart it.
- If the problem persists, press the f8 key continuously since your computer starts to turn on with the lights on. Here, the BOOT menu will appear on the screen. Select the option to start with safe mode available on the screen. The computer stays on the black screen, the computer you are experiencing can be opened in safe mode, preventing the applications you have had problems from opening and providing a smooth use.
- If any solution doesn’t work, you can boot your computer in safe mode by plugging a USB or CD device into formatting.
If there is data on your device that you need to recover and you do not want to perform the formatting process, the computer remains on the black screen at this stage.
- After starting the computer in safe mode, press the Windows + R keys on the keyboard. This screen is the Windows run feature that allows you to search for a program, folder, document or internet resource.
- Type cmd on the screen that opens and press enter.
- Type “chkdsk C: /f /r” on the cmd screen. You must write without quotation marks. Then press enter.
- The computer stays on the black screen, the repair process will be started on the computer where you have the problem. After the repair process is complete, you can use your computer.
Computer Stuck on Black Screen and Safe Mode Won’t Boot. What can I do in this situation?




If the safe mode option you are trying to use to perform the above steps does not open and there is no image on the computer, you can find a solution to the problem of the computer stays on the black screen by checking the steps below. You will need a Windows installation CD or USB to provide these steps.
- While your computer is on, plug the external memory into your computer where you will install Windows.
- Then turn the computer off and on.
- As soon as the computer boots up, press the Delete, that is, Del key on the keyboard. This key varies according to the brand and model of the computer you have used and the computer stays on the black screen.
- When the BIOS screen opens, use the arrow keys of your keyboard to access the Advanced BIOS Features menu and enter the menu by pressing the Enter key on your keyboard.
- Enter the section that says Boot Sequence from the drop-down menu and press Enter.
- If the computer stays on the black screen, if you have inserted the USB memory into your computer with the problem, navigate to the section that says 1st Boot Device by using the arrow keys up and down and enter by pressing the Enter key.
- If the computer stays on the black screen, if you have inserted a CD/DVD into the computer you have the problem with, bring the CD/DVD part to the beginning and repeat the same operations.
- After performing the operations and determining the first device, press the F10 key to save the settings.
- Restart your computer by clicking OK on the checkbox that appears on the screen.
- Computer stays on black screen When your computer restarts, the message Press a key to boot may appear on the screen. Press any key on your keyboard when it exits.
- Press Shift + F10 keys together in the menu that opens.
- The CMD command line will be displayed on the screen. Type chkdsk C: /f /r in the command line and press Enter.
- Press the E or Y keys to say yes to the command line on the screen that opens.
- Wait for the process to complete until the text Successful / Succesfully appears on the screen.
- The computer stays on the black screen will be repaired on your computer where you have the problem.
If the computer stays on the black screen problem persists, you can contact your computer service and get the necessary help from your computer service and manufacturer after providing all the cable checks and the above steps.